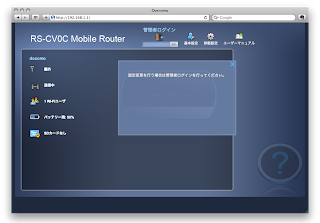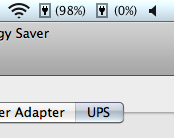私が勤務先で利用しているVAIO type G(VGN-G2/OSはWindowsXP SP3)には「ワイヤレススイッチ設定ユーティリティ(Version: 3.4.00.15230)」がプリインストールされています。
このユーティリティはVAIOの無線機能を設定するためのツールで、例えば「Wireless LAN」「Bluetooth 通信」の有効無効を個々に設定できます。「Wireless LAN」に関しては「2.4GHz」と「5GHz」の有効無効を個々に設定することもできます。タスクトレイインジケータも兼ねており便利なツールです。
残念ながらこのツールは、他ソフトウェアのインストールにより、正常に動作しなくなってしまうことがあります。具体的には「Wireless LANが無効化されたままとなり、Wireless LANに関する設定項目も表示されなくなる」というものです。
この「無線LANが無効化されたままになる」状態に陥ってしまった場合の復帰方法ですが、「c:\Drivers\WirelessLAN」へプリインストールされているオリジナルドライバを再インストールすることで、無事に認識されるようになりました。前回はIntelのサイトから無線LANデバイスドライバを再インストールすることで解決できたのですが、残念ながら今回はこの方法では復帰しませんでした。
経験則的には、この現象は無線LANドライバ、またはそれに依存したユーティリティをインストールした際に発生するように感じています。
過去には、例えば「PLANEXのUSB無線LANアダプタ」用ドライバをインストールした際に、この現象が生じました。今回は、DTIからレンタルしたRS-CV0C用のアプリケーションをインストールした際に発生しました。
但し、例えばIntelのサイトからWirelessLANの最新デバイスドライバをダウンロードしインストールしてもこの現象は生じません。また、復帰後に、今回問題を引き起こしたRS-CV0C用アプリケーションを再度インストールしてみましたが、今度はこの現象は生じませんでした。
「ワイヤレススイッチ設定ユーティリティ」から無線LANが認識できない状態は、OSからは「無線LANのハードウェアスイッチがオフになっている状態」と認識されているようです。例えば「インテルPROSet/Wireless ソフトウェア」を起動すると、実際にはハードウェアスイッチは有効化されているにも関わらず「ハードウェアスイッチを有効にしてください」といったメッセージが表示されます。
恐らく「ワイヤレススイッチ設定ユーティリティ」も、このOSの状態監視を利用してるが故にWirelessLANに関する設定項目が表示されなくなるのでしょう。一方で「ワイヤレススイッチ設定ユーティリティ」を稼動していないシステムでは、このような現象が一切発生しないのは不思議なところです。
このユーティリティはVAIOの無線機能を設定するためのツールで、例えば「Wireless LAN」「Bluetooth 通信」の有効無効を個々に設定できます。「Wireless LAN」に関しては「2.4GHz」と「5GHz」の有効無効を個々に設定することもできます。タスクトレイインジケータも兼ねており便利なツールです。
残念ながらこのツールは、他ソフトウェアのインストールにより、正常に動作しなくなってしまうことがあります。具体的には「Wireless LANが無効化されたままとなり、Wireless LANに関する設定項目も表示されなくなる」というものです。
この「無線LANが無効化されたままになる」状態に陥ってしまった場合の復帰方法ですが、「c:\Drivers\WirelessLAN」へプリインストールされているオリジナルドライバを再インストールすることで、無事に認識されるようになりました。前回はIntelのサイトから無線LANデバイスドライバを再インストールすることで解決できたのですが、残念ながら今回はこの方法では復帰しませんでした。
経験則的には、この現象は無線LANドライバ、またはそれに依存したユーティリティをインストールした際に発生するように感じています。
過去には、例えば「PLANEXのUSB無線LANアダプタ」用ドライバをインストールした際に、この現象が生じました。今回は、DTIからレンタルしたRS-CV0C用のアプリケーションをインストールした際に発生しました。
但し、例えばIntelのサイトからWirelessLANの最新デバイスドライバをダウンロードしインストールしてもこの現象は生じません。また、復帰後に、今回問題を引き起こしたRS-CV0C用アプリケーションを再度インストールしてみましたが、今度はこの現象は生じませんでした。
「ワイヤレススイッチ設定ユーティリティ」から無線LANが認識できない状態は、OSからは「無線LANのハードウェアスイッチがオフになっている状態」と認識されているようです。例えば「インテルPROSet/Wireless ソフトウェア」を起動すると、実際にはハードウェアスイッチは有効化されているにも関わらず「ハードウェアスイッチを有効にしてください」といったメッセージが表示されます。
恐らく「ワイヤレススイッチ設定ユーティリティ」も、このOSの状態監視を利用してるが故にWirelessLANに関する設定項目が表示されなくなるのでしょう。一方で「ワイヤレススイッチ設定ユーティリティ」を稼動していないシステムでは、このような現象が一切発生しないのは不思議なところです。