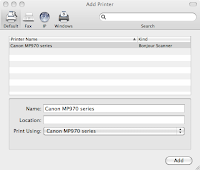ReadyNAS を Time Machine の保存先として設定するのはWebコンソールから簡単に設定できるようになりました。
MacOS X 上の Time Machine 選択コンソールで「Select Backup Disk...」を選択し、ReadyNAS 領域を選択すると、ユーザ名とパスワードを求められます。この値は、ReadyNAS 側で設定したユーザ名/パスワードと一致させる必要がありますが、ReadyNAS 側ではユーザ名は「ReadyNAS」で固定ですから、実際に設定可能な項目はパスワードだけです。
ここでユーザ名やパスワードを入力し間違えると、通常は「You entered an invalid username or password. Please try again.」と表示され、再入力が促されます。
しかし、Name 欄へ ReadyNAS 上の共有領域へ割り当てた「共有名」を入力してしまうと、「Time Machine can't access the backup disk "ReadyNAS". The operation couldn't be completed. (OSStatus error 2.)」という、大変分かりにくいエラーが表示されることになります。この場合、ユーザ名/パスワードの再入力も促されません。
該当領域へパスワードが設定されている場合、パスワードが合致しなければ「You entered an invalid username or password.」エラーになるので、気がつく事ができるのですが、パスワードを設定していない場合、直接「Time Machine can't access the backup disk "ReadyNAS". 」エラーとなってしまうので、やや混乱しがちです。
さて、Time Machine 用Backup領域へアクセスする為のユーザ名/パスワードは、一度正しく設定すればOS側で記憶してくれますが、もし、ReadyNASにあるパスワードの設定された「共有」へアクセスし、且つその認証が失敗し、更に、その後に正しい認証情報を入力した場合、Time Machine 側の設定情報がその値へ切り替わってしまうことがあるようです。
例えば、ReadyNAS 上へ backup と foo という共有が用意されていたとします。backup は Time Machine 用の領域で、共有としてのパスワードは設定してません。但し、ReadyNASの「バックアップ」メニューから選択できる「タイムマシン」の項目ではPasswordは設定されているものとします。一方 foo は通常の領域であり、共有としてパスワードを設定していたとします。
ここで、もし foo のパスワードを変更した場合、Mac OS X側では認証を促すダイアログボックスが表示されます。ここで foo へアクセスする為のユーザ名/パスワードを正しく入力すると、この情報が Time Machine 領域である backup へのアクセスでも使われてしまうようです。多くの場合、この認証情報は「タイムマシン」項目で設定した値とは異なるでしょうから、バックアップが失敗してしまうことになります。
この場合、MacOS X 側の TimeMachine Preference から正しいユーザ名とパスワードを入力する事で、問題は解決可能です。
上記はなかなか特殊な状況でしかおこりにく事象ではありますすが、ReadyNAS を使った Time Machine バックアップがうまくいかない場合などには、参考にしてみてください。
2009/09/20
MacOS X 10.6.1 で Canon MP970 がネットワーク越しに利用可能に
我が家では、プリンタ兼スキャナとしてCanonのMP970を利用しています。
2年ほど前の製品ですが、標準で有線ネットワーク端子を装備している点や、給紙がカセットタイプである点などが大変に便利です。
残念なことに、MacOS X 10.6に入れ替えてから、MP970をネットワーク越しに発見することが出来なくなってしまいました。System Preferences の Print&Fax で Add Printer を実行すると、Bonjour Scanner としては発見してくれるのですが、どうにもプリンタとして認識してくれません。
一方 USB で接続した場合にはプリンタとしても認識してくれます。2chなど読むと、問題なく動作している人がいる一方で、同じように認識できてない人もいるようです。アドバイスに従い Apple のサイトから Canon Printer Drivers(CanonPrinterDrivers2.0.dmg)を別途入手し再インストールしてみたのですが、残念ながら状況は変わりませんでした。
本日 Software Update として Canon Printer Drivers Update 2.1 が配布されていることに気がついたのでインストールしてみたところ、無事にプリンタとしても認識されるようになりました。
インク残量のチェックなども問題なく動作します。
tcpdumpを使って、新旧バージョンのプリンタ探索パケットを読み比べてみましたが、新バージョンでは追加の探索パケットが送出され、プリンタからも、それへの新規応答が送出されている様子を見る事が出来ました。
この新しいドライバはAppleのサイトからも入手可能です。投稿日をみると、どうも私が2.0ドライバをAppleのサイトか入手した当日のようです。ぎりぎり、タイミングが悪かったのかもしれません。
もし、同様の問題を抱えている方がいらっしゃいましたら、ドライバを更新してみては如何でしょうか。
2年ほど前の製品ですが、標準で有線ネットワーク端子を装備している点や、給紙がカセットタイプである点などが大変に便利です。
残念なことに、MacOS X 10.6に入れ替えてから、MP970をネットワーク越しに発見することが出来なくなってしまいました。System Preferences の Print&Fax で Add Printer を実行すると、Bonjour Scanner としては発見してくれるのですが、どうにもプリンタとして認識してくれません。
一方 USB で接続した場合にはプリンタとしても認識してくれます。2chなど読むと、問題なく動作している人がいる一方で、同じように認識できてない人もいるようです。アドバイスに従い Apple のサイトから Canon Printer Drivers(CanonPrinterDrivers2.0.dmg)を別途入手し再インストールしてみたのですが、残念ながら状況は変わりませんでした。
本日 Software Update として Canon Printer Drivers Update 2.1 が配布されていることに気がついたのでインストールしてみたところ、無事にプリンタとしても認識されるようになりました。
インク残量のチェックなども問題なく動作します。
tcpdumpを使って、新旧バージョンのプリンタ探索パケットを読み比べてみましたが、新バージョンでは追加の探索パケットが送出され、プリンタからも、それへの新規応答が送出されている様子を見る事が出来ました。
この新しいドライバはAppleのサイトからも入手可能です。投稿日をみると、どうも私が2.0ドライバをAppleのサイトか入手した当日のようです。ぎりぎり、タイミングが悪かったのかもしれません。
もし、同様の問題を抱えている方がいらっしゃいましたら、ドライバを更新してみては如何でしょうか。
2009/09/16
SnowLepardはパスワードを要求する Windows 共有へ接続できない
メインの iMac へ SnowLeopard をインストールして快適に利用しています。
しかし、Snow Leopard では、パスワードの設定された「Windows 共有」ディレクトリに対し、CIFS(または、SMB)で接続できないようです。
例えば Finder の「SHARED」から該当共有領域へ接続を試みると「The operation can't be completed because the original item for "foo" can't be found.」のようなエラーになります。
Finder の Go メニューから Connect To Server を選択し、Server Address へ「cifs://server/foo」と入力し、ユーザ名とパスワードを正しく設定しても「You entered an invalid username or password」になりますし、Terminal から
この問題は Apple Discussion でも「Topic: SMB Shares not working」や「Topic : can not connect to NAS box(es) 」で取り上げられていますが、残念ながら、何れも正しい解決策は示されておらず、回避策として「パスワードを全て数字にする」「パスワードを設定しない」があげられている程度です。
この現象は、MacOS X 10.6.1 でも同様です。
バグレポートを出しつつ、次のバージョンで修正されることを祈りたいと思います。
しかし、Snow Leopard では、パスワードの設定された「Windows 共有」ディレクトリに対し、CIFS(または、SMB)で接続できないようです。
例えば Finder の「SHARED」から該当共有領域へ接続を試みると「The operation can't be completed because the original item for "foo" can't be found.」のようなエラーになります。
Finder の Go メニューから Connect To Server を選択し、Server Address へ「cifs://server/foo」と入力し、ユーザ名とパスワードを正しく設定しても「You entered an invalid username or password」になりますし、Terminal から
% sudo mount_smbfs //user@server/foo /mntこの問題は Apple Discussion でも「Topic: SMB Shares not working」や「Topic : can not connect to NAS box(es) 」で取り上げられていますが、残念ながら、何れも正しい解決策は示されておらず、回避策として「パスワードを全て数字にする」「パスワードを設定しない」があげられている程度です。
この現象は、MacOS X 10.6.1 でも同様です。
バグレポートを出しつつ、次のバージョンで修正されることを祈りたいと思います。
VirtualBox OSE 2.1.4 へ Ubuntu 9.04 を Guest としてインストールする方法
Native PC 上へインストールした Ubuntu 9.04(jaunty) 上へ、仮想的にUbuntu 9.04 環境を構築する必要がでてきました。
Ubuntu 9.04 へは、VirtualBox の Open Source Edition である virtualbox-ose 2.1.4 のパッケージが提供されていますので、仮想環境を構築するには、このパッケージを使うのが簡単です。
ただし、VirtualBox OSE 2.1.4 上へセットアップした Ubuntu 9.04 へ、Guest Additionsをインストールするには、1点注意が必要でしたので、参考のため以下にまとめておきます。
なお、Ubuntu 9.10(karmic)の VirtualBox OSE パッケージは、3.0.4になっているようですので、この問題は発生しないかもしれません。
今回、私が参考にさせていただいたのは Ubuntu Geek さんのUbuntu 9.04(Jaunty) and Virtualbox video driver for X(Guest Additions)です(有り難うございます)。
VirtualBox の Guest Additions とは、VirtualBox Guest の使い勝手を高めてくれるツールです。例えば、より高い解像度設定を行えるように、グラフィックデバイスドライバを更新してくれたり、Guest/Host OS間でマウスをシームレスに移動させたりできるように取り計らってくれます。VMware をお使いの方には、VMware Tools のようなもの、と言った方がわかりやすいかもしれません。
今回の問題点は、Guest Additons のインストーラで X のバージョン認識がうまくいかず、X のドライバが適切にインストールされない点にあります。そこで、X のバージョンを正しく認識できるようにインストーラを修正し、再度インストールを行うことで、この問題を回避させます。
VirtualBox 上で動いている Ubuntu 9.04 へ Guest Additions をインストールするためには、VirtualBox の Devices メニューから Install Guest Additions メニューを選択します。VirtualBox Guest Addition CD image が存在しない場合には download するか
を尋ねるダイアログが出ますのでそれに従えばよいでしょう。または、以下のURLからISOを取得して mount させます。
http://download.virtualbox.org/virtualbox/2.1.4/VBoxGuestAdditions_2.1.4.iso
自動では /cd-rom へ mount されるはずです。
インストーラを修正してインストールをする手順は以下の通りです。
1) 展開ディレクトリを指定してインストーラを実行する
ここでは、再インストールも考え、/usr/local/vbox へ展開することにします。
2) インストーラを修正する
先ほど指定した /usr/local/vbox には build した kernel module、ならびにインストールスクリプトが出来上がっているはずです。この中の install.sh を修正します。
変更内容は、415行目にある、
3) 再度インストールを行う
再度インストールを行います。今度は X の Warning が表示されず、インストールが終了するはずです。
4) reboot します
OS を reboot しましょう。
以上で Guest Additons のインストールは終わりです。
今となって 2.1.4 は、いささか古く感じる向きもあるかもしれませんが、サポートパッケージとしてインストールできる点は大変に便利です。また、使用感も得に問題なく、大変便利に利用出来ています。
Ubuntu 9.04 へは、VirtualBox の Open Source Edition である virtualbox-ose 2.1.4 のパッケージが提供されていますので、仮想環境を構築するには、このパッケージを使うのが簡単です。
ただし、VirtualBox OSE 2.1.4 上へセットアップした Ubuntu 9.04 へ、Guest Additionsをインストールするには、1点注意が必要でしたので、参考のため以下にまとめておきます。
なお、Ubuntu 9.10(karmic)の VirtualBox OSE パッケージは、3.0.4になっているようですので、この問題は発生しないかもしれません。
今回、私が参考にさせていただいたのは Ubuntu Geek さんのUbuntu 9.04(Jaunty) and Virtualbox video driver for X(Guest Additions)です(有り難うございます)。
VirtualBox の Guest Additions とは、VirtualBox Guest の使い勝手を高めてくれるツールです。例えば、より高い解像度設定を行えるように、グラフィックデバイスドライバを更新してくれたり、Guest/Host OS間でマウスをシームレスに移動させたりできるように取り計らってくれます。VMware をお使いの方には、VMware Tools のようなもの、と言った方がわかりやすいかもしれません。
今回の問題点は、Guest Additons のインストーラで X のバージョン認識がうまくいかず、X のドライバが適切にインストールされない点にあります。そこで、X のバージョンを正しく認識できるようにインストーラを修正し、再度インストールを行うことで、この問題を回避させます。
VirtualBox 上で動いている Ubuntu 9.04 へ Guest Additions をインストールするためには、VirtualBox の Devices メニューから Install Guest Additions メニューを選択します。VirtualBox Guest Addition CD image が存在しない場合には download するか
を尋ねるダイアログが出ますのでそれに従えばよいでしょう。または、以下のURLからISOを取得して mount させます。
http://download.virtualbox.org/virtualbox/2.1.4/VBoxGuestAdditions_2.1.4.iso
自動では /cd-rom へ mount されるはずです。
$ ls /cdrom
32Bit VBoxLinuxAdditions-amd64.run VBoxWindowsAdditions-amd64.exe
64Bit VBoxLinuxAdditions-x86.run VBoxWindowsAdditions.exe
AUTORUN.INF VBoxSolarisAdditions.pkg VBoxWindowsAdditions-x86.exeインストーラを修正してインストールをする手順は以下の通りです。
1) 展開ディレクトリを指定してインストーラを実行する
ここでは、再インストールも考え、/usr/local/vbox へ展開することにします。
% cd /cdrom
% sudo ./VBoxLinuxAdditions-x86.run --target /usr/local/vboxCreating directory /usr/local/vboxWarning: unknown version of the X Window System installed. Not installing
X Window System drivers.
Successfully installed the VirtualBox Guest Additions.
You must restart your guest system in order to complete the installation.2) インストーラを修正する
先ほど指定した /usr/local/vbox には build した kernel module、ならびにインストールスクリプトが出来上がっているはずです。この中の install.sh を修正します。
変更内容は、415行目にある、
1.5.99.* | 1.6 )% cd /usr/local/vbox
% sudo sh -c "cp -p install.sh install.sh.ORIG && sed '415s/1.6/1.6.0/' < install.sh.ORIG > install.sh"3) 再度インストールを行う
再度インストールを行います。今度は X の Warning が表示されず、インストールが終了するはずです。
% sudo ./install.sh4) reboot します
OS を reboot しましょう。
以上で Guest Additons のインストールは終わりです。
今となって 2.1.4 は、いささか古く感じる向きもあるかもしれませんが、サポートパッケージとしてインストールできる点は大変に便利です。また、使用感も得に問題なく、大変便利に利用出来ています。
登録:
投稿 (Atom)