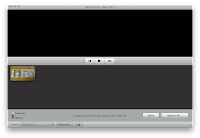所有しているコンパクトデジカメも、ケータイもだいぶ古くなり、そろそろ動画を気軽に撮影できる環境が欲しいな、と思っていました。
bloggie MHS-PM5Kの国内発表を受け、購入に向け心が大きく動いたのですが、その後「1920x1080/60i AVCHD動画対応」「TransferJet対応」「SDメモリーカード対応」「Exmor R採用」「レンズが飛び出さない」と極まったスペックのCyber-shot、
DSC-TX7の発売が発表され、あっけなくTX7派へ転向、購入を決めました。ソニービルで色を確認しレッドを選択、sony styleで発注しました。
発売は2010/2/5頃と聞いていたのですが、ありがたい事に、本日2/4に配送されてきましたので、早速試用してみました。以下、開封レポートです
まずはいつものsony styleの箱。
中身は、
DSC-TX7本 体、TX7でTranferJetを利用可能にするメモリースティック
MS-JX8G、 そしてパソコンへTransferJetでの伝送を可能にする
TJS-1。
まずは本体を開封します。箱を開くと一番最初にCD-ROM。Picture motionBrowser などが入っています。
CD- ROMを取り除くと「お買い上げ有難うございます」の文字が。
その下に本体。
主な同梱物はこんな感じ。この他にマニュアルなどがあります。
本体表と裏。ストラップは最初から取り付けられていて便利です。
色味は、Nintendo DSi LL の WineRed とそっくりです。並べて見るとまるで親子のよう。
(非常に見にくい写真ですが)上面にはMemoryStickのロゴマーク、PRO Duoの併記あり。一方SDは普通の文字表記。
スロットはメモステ、SDで共通です。併用はできません。それぞれ、空の状態、SDカードを入れたところと、メモステを入れたところ。
電源を投入してみました。日付など簡単な設定を求められ、その後にTransferJetに関する説明が。液晶は大変綺麗です。
Transfer Jet 対応メモステであるMS-JX8Gのパッケージ。TranferJetの大きな文字が目立ちます。メモリースティックの規格的には PRO-HG Duo シリーズです。
裏面にも Transfer Jet に関する説明。
メモステ裏面。特に見た目は普通のメモステと変わりありません。
Transfer Jet で PC へ接続するためのステーション。USBポートで接続して使います。
裏面には、ソニー製品としては珍しく、対応OSとしてMac OS Xの記載も見えます。
同梱物。シンプルです。
裏面。大きな窪みがあり、ここにUSBケーブルを接続します。出っ張らないのでスマートです。また、滑り止めのゴム足もついています。
デジカメである TX7 自体の感想ですが、使用感覚は大変に快適です。現在私の使用しているコンパクトデジカメは2007年頃に発売され、且つ水中撮影を主目的としたPENTAX の
Optio W30であるため、静止画、動画ともに大きな進歩を感じます。また、本体の質感も高く、所有欲が満たされます。
画質に関しては、屋外で撮影できていないため評価出来ていませんが、自動的に連続撮影を行いパノラマ撮影を作ってくれる「スイングパノラマ」は楽しい機能だと思いました。デュアルモニタをパノラマ撮影してみた様子です。
肝心の動画撮影ですが、大変綺麗に気軽に撮影できます。撮影中のズームも問題ありません。ただ、残念ながら、私はAVCHD動画をMac OSへ取り込む方法を見つけられていません。画素などを落とし、MP4形式で記録すれば簡単に取り込めるとは思うのですが、折角ですのでもう少し粘ってみようと思っています。
さて、気になるTranfer Jet機能についてです。
TX7をTransfer Jet経由でPCと接続するためには、専用のメモリースティック「MS-JX8G」と、ステーション「TJS-1」(または、最新のVAIO)が必要です。TX8とTJS-1だけでは、Transfer Jet伝送はできません。TJS-1はMac OSへも対応しています。
TX7をTranfer Jetで接続するためには、再生モードのTX7をTJS-1へと載せる、ただそれだけです。TX7側で「通信を始める」というメニュー項目を選んだり、Mac側で特別な操作を行うなどの必要は全くありません。置くだけで TX7 は転送モードに切り替わり通信が始まります。
通信が開始されると、Mac は自動的に TX7 をファイルシステムとして mount し、例えば iPhoto などの対応ソフトが起動されます。TX7を一定以上ステーションから離したり、電源を落とせば、勝手に umount されます。
この便利さと快適さは、一度味わってしまうと、わざわざデジカメから記録メモリーを取り出していた作業が非常に煩わしいものに感じてしまいます。最近のデジカメには Cradle の付属しているものもありますが、それが更に快適になったものと言えるでしょう。
Transfer Jetは近接通信なので、TX7とステーションをある程度近づけなければなりません。そこで、認識可能範囲を調べてみました。TJS-1にはインジケータがついており、通信強度が目に見えるようになっています。
密着させるとインジケータが3つ点灯します。
3cm位離すと、インジケータが2つと1つの間を行ったり来たりするようになりました。
5cmほど離すと、インジケータは完全に消えました。
ステーションへ載せる際には、TX7とステーションの双方のTransfer Jetのマーク同士を適切にあわせる必要があります。例えば、マークをあわせない様に近づけると、密接しているにも関わらず、インジケータが1つしか点灯しませんでした。
伝送速度を簡単に調べてみました。TX7で撮影した4M程度の静止画を1枚を800ファイル分ほど複製し、総計3.5G分程度の伝送速度を比較します。比較はコピー開始から終了までを、ストップウォッチを使って計測する、という、非常にいい加減なものです。
条件は「メモリースティックをカードリーダへ差し込み、転送する」「TX7付属のCradleをUSBでMacへ接続し転送する」「TransferJetで転送する」の3パターンを試しました。
結果は次の通りです。
- メモリーカードリーダ経由: 約3:30秒
- Cradle経由: 約10:15秒
- TransferJet経由: 約9:57秒
さすがにメモリーカードリーダ経由で読むのが一番高速でした。一方で、私の環境では、無線通信であるにも関わらず、Transfer Jet 経由での伝送が、有線接続の Cradle 経由よりも早く終わりました。これは素晴しいですね。なお、いずれも1度の計測データなので、あくまでも参考程度だと思ってください。
さて、伝送速度が高速で便利な Transfer Jet ですが、1点注意するべき点として、「read-only で mount されるため、ファイルの消去や移動が出来ない」ということがあげられます。
Transfer Jet で接続を行うと2つの mount ポイントが現れます。
この状態で mount コマンドの出力を確認してみると、次のようになっていました。
/dev/disk1s1 on /Volumes/Untitled (msdos, local, nodev, nosuid, read-only, noowners)
/dev/disk2s1 on /Volumes/NO NAME (msdos, local, nodev, nosuid, read-only, noowners)
read-only であるが故に、umount 処理などを必要とすることなく、気軽な接続が行えているのでしょう。一方、iPhoto などの取り込みプログラムからはファイルを消去することができませんので、デジカメ本体などのメニューを使い、自分でファイルを消去しなければなりません。この点は、ちょっと面倒です。
わずか数時間使った限りですが、DSC-TX7とTransfer Jetが実現する世界は大変便利であり、私は大変気に入りました。
早く屋外などでの実撮影へ投入し、その撮影能力を試してみたいと思います。
2010/02/06 追記:
本文中、動画を MacOS Xへ取り込めない旨記載していますが、その後無事に取り込めました。詳しくは、
「Mac で DSC-TX7 の Movie を扱う方法」をご参照下さい。